Ihr habt eine superschicke Vorlage gewählt und jetzt merkt ihr, dass euch eine Unterseite fehlt?
Zum Glück ist Wix flexibel und eine neue Unterseite hinzuzufügen ist kinderleicht!
Wir haben zwei Varianten zur Verfügung:
Variante 1: Eine komplett neue Seite hinzufügen.

1. Öffnet die Seitenverwaltung
Klickt in der linken Leiste auf das Seiten Symbol (zweites von oben)
2. Neue Seite hinzufügen
Es öffnet sich ein neues Fenster, hier seht ihr alle Unterseiten, die eure Website besitzt. Ganz unten seht ihr einen blauen Knopf mit «+Seite hinzufügen», wählt diesen Knopf an.

3. Wählt euer Design
Erneut öffnet sich eine neue Oberfläche und in dieser habt ihr eine Auswahl an Designs. Ihr könnt nun eine dieser Vorlagen wählen oder eine leere Seite hinzufügen. Um eine leere hinzuzufügen, klickt oben links auf «+Leere Seite». Möchtet ihr lieber eine der Vorlagen verwendet, fahrt mit der Maus über die gewünschte Vorlage und wählt den blauen Knopf «Seite hinzufügen».

4. Bennent eure neue Seite
Die neue Seite wird sofort hinzugefügt und ihr werdet gefragt, wie die neue Seite heissen soll. Dieser Namen wird dann auch im Menü so erscheinen. Ihr seht in der Liste ist nun unsere neue Seite aufgelistet und der Namen bereits blau markiert, ihr könnt ihn also direkt überschreiben.

5. Neue Seite bearbeiten
Schon seid ihr fertig und könnt die neue Seite bearbeiten.
Variante 2: Eine bestehende Seite kopieren
Diese Variante ist besonders geeignet, wenn ihr mehrere Seiten wollt, die vom Aufbau ähnlich sein sollen. So könnt ihr euch nämlich viel Arbeit sparen.
1. Öffnet die Seitenverwaltung
Wie bei Variante 1, klickt auf das Seiten Symbol links in eurer Leiste
2. Bestehende Seite kopieren
Fahrt nun mit der Maus über die bestehende Seite, die ihr kopieren möchtet. Es erscheinen drei kleine Punkte innerhalb eines Kreises. Klickt auf diesen Knopf und wählt aus der erschienenen Liste «Duplizieren» aus.

3. Benennt eure neue Unterseite
Wie bei der ersten Variante fragt er uns auch hier wie die neue Seite heissen soll. Der Name der neuen Seite (beginnt immer mit Kopie von […]») ist wieder bereits blau markiert und kann direkt überschrieben werden.
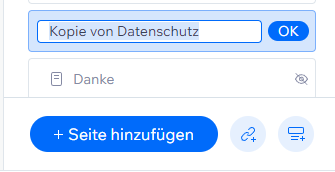
4. Kontrolle der URL
Ich persönlich kontrolliere immer gerne, ob er die neue URL nach der Umbenennung auch korrekt benannt hat. Ansonsten laufen wir Gefahr, dass unsere neue Unterseite in der URL den Namen «Kopie von» noch enthalten hat. Beispiel: angelastuecklin.me/kopie-von-über-uns
Hierfür fahren wir mit der Maus über die neue Unterseite in der Seitenverwaltung und klicken erneut auf die drei kleinen Punkte, die erscheinen. Wählt nun «SEO Basics».

Es öffnet sich ein neues Fenster und unter «URL-Slug (letzter Teil der URL der Seite) könnt ihr nun kontrollieren, ob es den neuen Namen übernommen hat oder ob immer noch «kopie-von-[…]» steht. Sollte hier nicht euer neuer Seitenname stehen, markiert die falsche URL und überschreibt sie mit dem neuen Namen. Hier wichtig: Es wird alles klein geschrieben und mit Bindestrichen getrennt.

5. Neue Seite bearbeiten
Nun müsst ihr nur noch die neue Unterseite bearbeiten und ihr seid fertig!
